Réaliser un parcours virtuel
Cet article vous aidera à produire vos premiers parcours virtuels tel que celui ci :
Matériel nécessaire
- Smartphone ou tablette sous Android ou iOS, suffisamment puissant et équipé d'un gyroscope
- Camera 360 (non indispensable)
- Ordinateur de bureau avec une connexion internet haut débit. La carte graphique de l'ordinateur doit avoir un pilote relativement récent pour pouvoir gérer le WEB GL (qui permet d'afficher la 3D dans un navigateur internet).
Acquisition de photosphères
Une photosphère ou photo sphérique, est une image d'un lieu prise à 360°. C'est la projection d'une image à l'intérieur d'une bulle virtuelle au centre de laquelle se trouve l'observateur. Celui-ci a ainsi l'impression d'être immergé dans la scène, surtout s'il est muni d'un casque de réalité virtuelle (RV). Il est aussi possible de réaliser des vidéos 360 avec son spatialisé.
Méthode manuelle avec un smartphone
L'acquisition manuelle de photosphère avec l'application Street View est assez longue et fastidieuse mais est réalisable avec presque tous les smartphones. Des élèves sur le terrain peuvent donc en réaliser avec leur propre matériel. En plus des fonctionnalités classiques d'exploration, de recherche et de visualisation des photosphères de Google, l'application a une fonctionnalité de prise de vue.
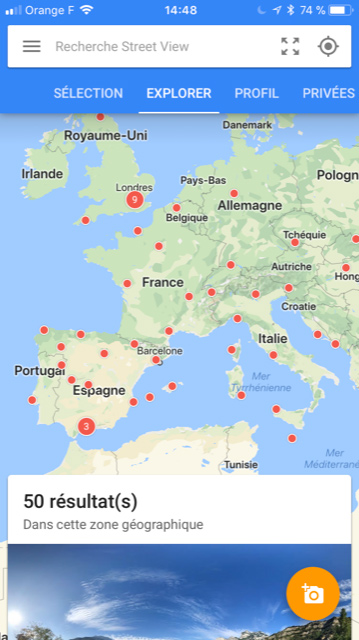 | 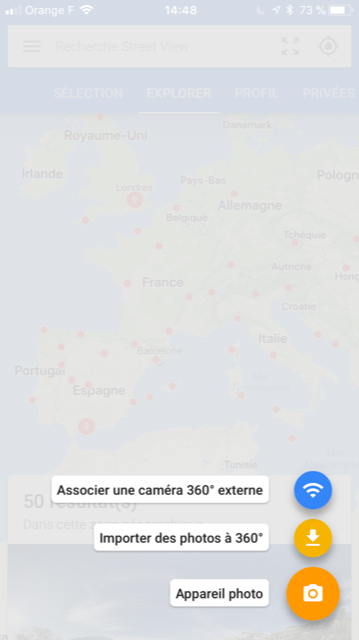 | 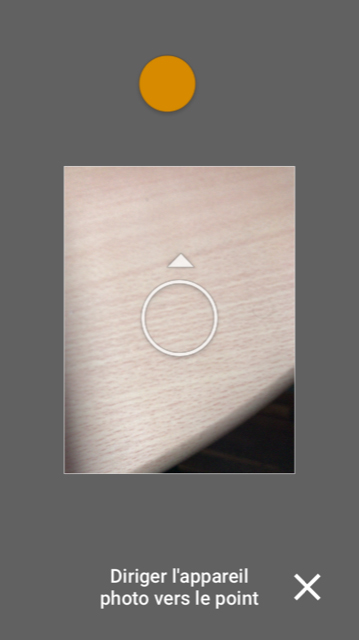 | 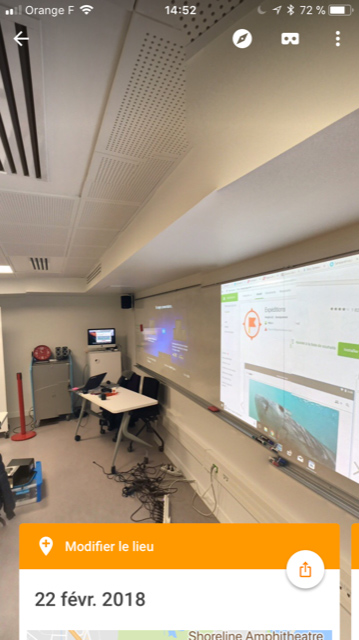 |
|---|---|---|---|
|
Appuyer sur le bouton "prise de vue" en bas à droite... |
... puis sur le bouton "Appareil photo" |
Viser les disques jaunes avec le cercle blanc. Les prises de vue se font automatiquement. |
Rendu final |
La manipulation peut prendre 4 à 5 minutes. Il faut rester à la même position et éviter les écarts trop importants par rapport à la position initiale du smartphone. Une trentaine de prises de vues sont réalisées puis un court traitement permet d'harmoniser et de raccorder les photos entre elles. Cependant, même dans des conditions optimales, l'image sphérique finale présente de nombreux défauts. Surtout si des personnes sont dans la scène et qu'elles se sont déplacées. Même si c'est assez fastidieux, le côté ludique de la prise de vue peut plaire aux élèves et le résultat obtenu est suffisant pour une production finale originale.
Quand l'image finale a été rendue par l'application, il est possible de l'enregistrer dans le smartphone. On pourra ensuite l'exporter de l'appareil et travailler dessus avec un ordinateur de bureau.
Méthode avec une caméra 360°
Avec une caméra 360, la prise de vue se fait en une seule fois. C'est donc beaucoup plus rapide et le rendu est bien meilleur qu'avec la méthode précédente. De nombreuses caméras sont actuellement sur le marché : les prix varient en général entre 150 et 1000€. Le bon rapport qualité-prix est aux alentours de 300 €. Il existe des caméras autonomes qu'il faut ensuite relier à un ordinateur par port USB ou wifi pour récupérer les images. D'autres sont reliées à un smartphone. Dans le cadre d'un établissement scolaire, il vaut mieux privilégier les caméras autonomes simples d'utilisation et que chaque enseignant d'un établissement peut utiliser dans le cadre d'un projet ou d'une sortie. Pour un usage personnel, les caméras reliables à un smartphone offrent un confort d'utilisation supplémentaire et des options intéressantes.
Quelque soit la méthode, l'image produite est un jpeg d'environ 2 Mo qui est dite "aplatie" comme celle ci-dessous :

Comme toute image JPEG, elle est retouchable. On peut y ajouter du texte, flouter les visages avec Photofiltre ou n'importe quel logiciel de graphisme.
Il s'agit maintenant de la projeter sur la surface interne d'une sphère virtuelle...
Enrichir une photosphère et créer des parcours de visite
Une photosphère peut être enrichie de contenus multimédia grâce à des logiciels en ligne tels que Ocurus, Tour Creator et Story Sphère. Ocurus offre plus de fonctionnalités (intégration d'iframe, de vidéos ... ). Toutes ces applications sont gratuites, sans publicités et directement utilisables dans un navigateur internet récent. Ils nécessitent tous la création d'un compte.
Ocurus
Après avoir créé un "Virtual Tour" (parcours virtuel), il s'agit d'importer les photosphères qui seront donc dans un même dossier : il sera alors possible de faire des liens entre les photosphères et ainsi de réaliser un parcours de visite. La première chose à faire est d'indiquer quelle sera la photosphère de départ en cochant l'étoile.
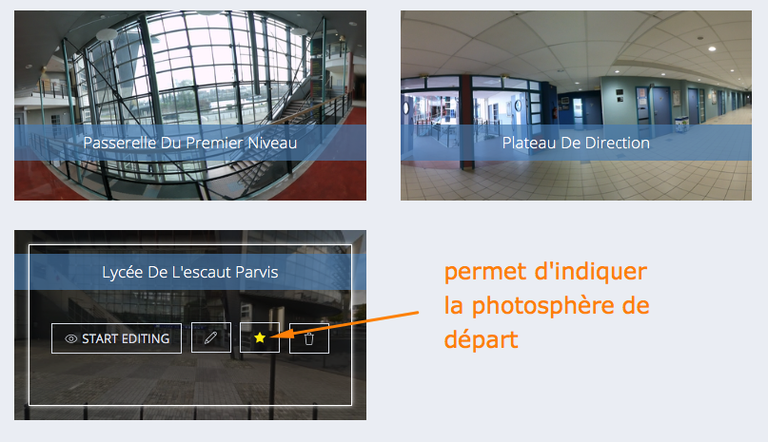
Ensuite, on peut passer à l'édition. Il existe deux types d'ajout dans les photosphères :
- des liens de navigation entre les photosphères
- des "hotspots", c'est-à-dire des marqueurs pouvant contenir du texte, de l'image de la vidéo ou une application intégrée. Ces marqueurs sont personnalisables par des icônes. L'éditeur des marqueurs possède une fonction "html" qui permet d'accéder directement au code source et ainsi d'y coller un script d'intégration que de nombreux autres sites proposent pour partager leur contenu (Geoportail pour les cartes, Genially, Prezi, Youtube etc.). Ce tutoriel de Christophe Foveau rappelle comment faire.
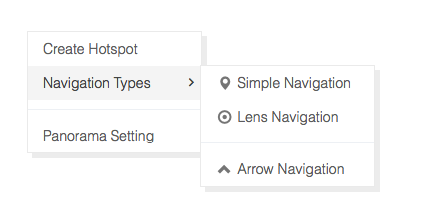
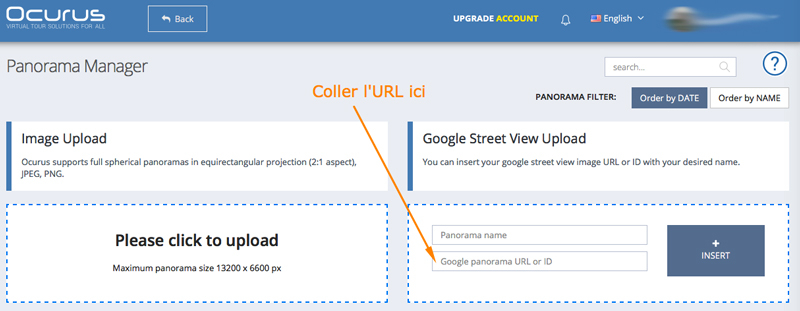
Quand votre parcours est terminé, il faut le publier (en mode public ou privé) et partager l'URL (il est aussi possible de récupérer un script dans l'espace d'édition pour l'intégrer dans un ENT) :
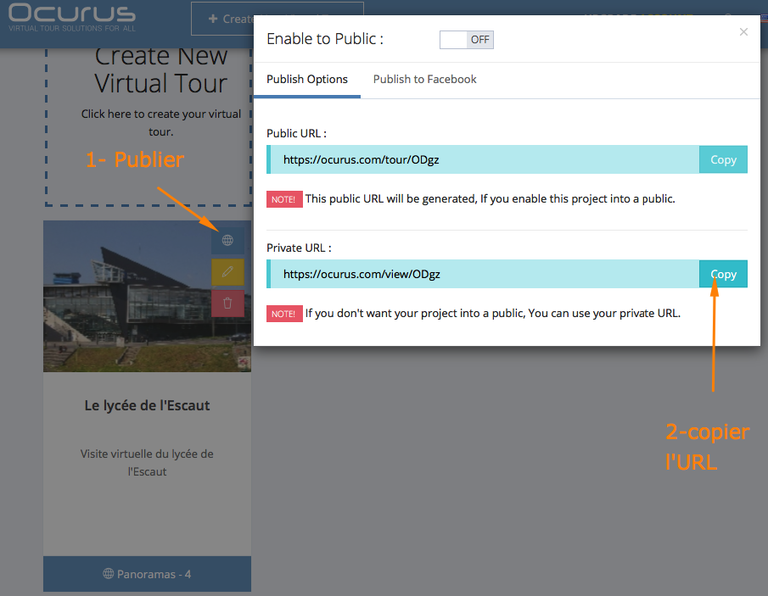
Ocurus met à disposition des videos tutorielles qui, bien qu'en anglais, permettent de comprendre rapidement le fonctionnement.
Story Sphères
Story Sphères ressemble à Ocurus dans le principe à part que le seul ajout multimédia disponible est de l'audio : les élèves doivent expliquer oralement les observations à faire dans la zone repérée. Cela est particulièrement intéressant pour deux raisons :
- cela permet de travailler la compétence d'expression orale
- cela permet une immersion complète dans la scène : l'audio peut être en fond sonore dès l'affichage de la photosphère ou ne démarrer que lorsque l'utilisateur aura cliqué ou visé une icône en forme de note de musique. Avec un casque RV, l'utilisateur peut ainsi déclencher la lecture du fichier sonore en fixant ces icônes avec son viseur pendant quelques secondes.
Seule petite difficulté : Story Sphères n'accepte que le format MP3. Or, bien souvent les fichiers audio créés sur smartphone ne sont pas en MP3. Ce site peut dépanner pour faire la conversion : https://audio.online-convert.com/fr/convertir-en-mp3 target="_blank"
Tour Creator
D'une manière similaire à Ocurus et Storysphères, Tour creator permet de réaliser des parcours de visite virtuelle. Avec un compte Google, Il est possible de modifier des parcours existants et de créer ses propres parcours à partir de photosphères personnelles et issues de Streetview. On ne peut pas pour l'instant placer autant de types de contenu différents qu'avec Ocurus (vidéo, script d'intégration...). L'avantage de Tour Creator est de pouvoir utiliser les parcours de visite créés avec l'application Google Expeditions sur smartphone fonctionnant sous Android et iOS.
Visualiser un parcours virtuel
Le partage du parcours peut se faire via un lien hypertexte dans l'ENT, un raccourci dans le serveur ou un QR-code. Il suffit qu'il s'affiche dans le navigateur d'un appareil connecté pour pouvoir commencer la visite.
Un parcours virtuel peut se visiter de deux manières :
- Une dite "normale" : la rotation de la sphère se fait à la souris ou au doigt. Cela peut se faire aussi bien sur un ordinateur de bureau, qu'une tablette ou un smartphone. Les repères sont cliquables. Le texte en survol des repères ne peut s'afficher dans une utilisation tactile. Il convient donc d'éviter au moment de la conception du parcours, de mettre des informations importantes en survol.
- L'autre dite "RV" ou "VR" : cela nécessite un smartphone ou une tablette avec gyroscope. Là aussi, deux façons de faire :
- soit en orientant l'appareil autour de soi. L'écran devient alors une fenêtre sur un monde virtuel
- soit avec un casque RV qui permet une immersion complète. Pour passer en mode VR, il faut appuyer sur l'icône suivante :

Précautions d'usage
La visite de scène sphérique avec un casque RV peut incommoder certaines personnes. Il recommandé de conseiller aux élèves de rester assis pendant leur visionnage, de limiter dans le temps l'activité et d'arrêter aussitôt en cas de début de sensation de mal des transports.
Grégory Michnik, Lycée de l'Escaut - Valenciennes





